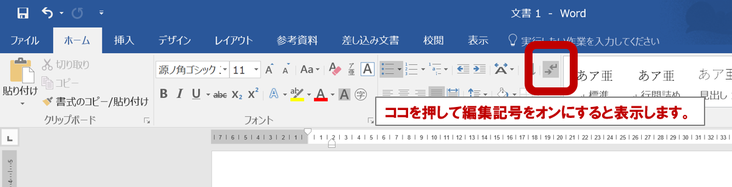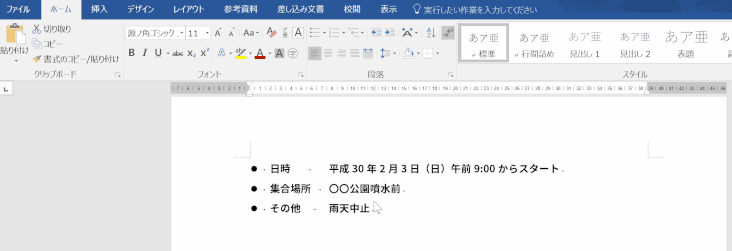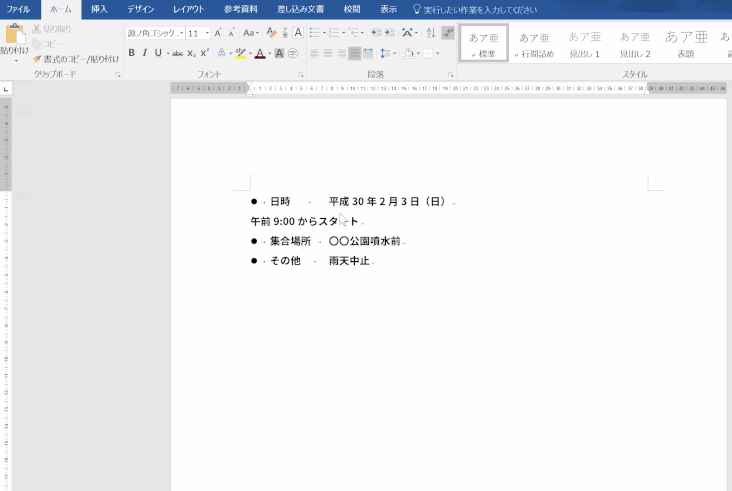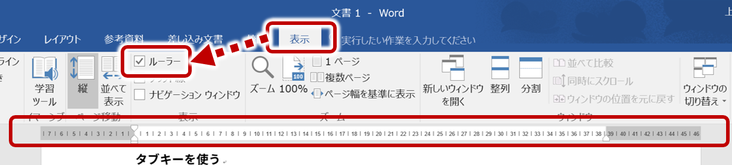修正前はこちら
Wordを使っていると、スペースキーを使いたくなります。しかしこれは、我慢しましょう。スペースとは、あくまでも空白の文字なので、ズレる原因でもあります。
では、何を使えばいいのでしょうか?そんな悩みに、最短5ステップでできる見た目もグーンとアップする箇条書きを紹介します。
修正後はこちら
だいぶ、見た目も違うのではないでしょうか?これが最短5ステップで可能です。最大の長所は、文字を修正してもズレないことです。スペースキーを多用するとズレてしまいますよね?1つずつ見ていきましょう。
ファイルダウンロード
1 スペースの代わりにTAB(タブキー)
スペースキーの代わりにTAB(タブキー)を使いましょう。TABは、Wordでは必須です。このTABのおかげで文字のズレを防ぐことができます。
TAB(タブキー)は、キーボードの左側「1」のキーの下にあります。1回だけ押してください。すると、右矢印がでます。
TABの右矢印「→」が表示されない
2 段落区切りと箇条書き解除
2行目の「午前9:00からスタート」をエンターキー(段落区切り)を押して次の行へ移動させます。そうすることで、日時が見やすくなります。しかし、箇条書きの行頭記号が表示しますので、解除しましょう。
3 タブ設定で内容をそろえる
段落選択をしてタブ設定をします。その時注目して欲しいのが、ルーラーです。このルーラーの数字の単位は文字です。つまり左から数えて何文字目かということです。これを使ってちょうど良いところを指定しましょう。今回は「8字」にしました。
段落選択とは、キレイに文字全部を選択する必要はありません。段落をまたいで選択していれば、選択したことになります。だから、以上の動画のような選択でも大丈夫なんです。
ルーラーって?
もし、以上の画像のように「ものさし」のようなものがない場合は、「表示」タブから「ルーラー」にチェックを入れてください。そして、グレーの部分と白い部分がありますが、注目すべきは、白い部分です。
4 タブキーでジャンプ!
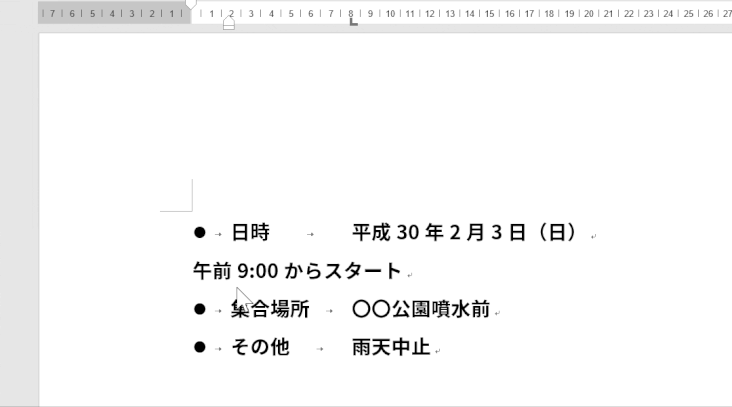
2行目の先頭にカーソルを置きます。そしたら、TAB(タブキー)を1回押すと、さきほど設定した8字目までジャンプします。すると、キッチリ文字が揃いました。
5 文字の均等割り付けでスッキリ
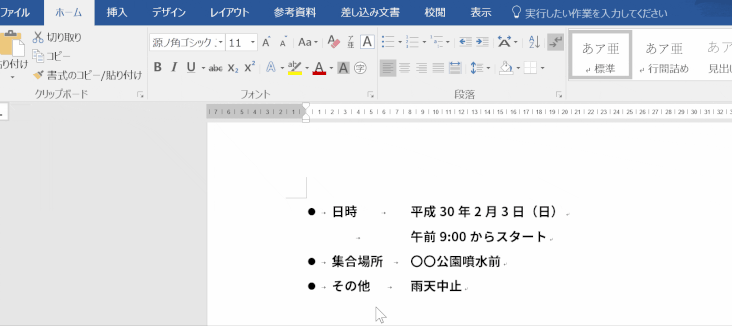
箇条書きの項目をしっかり揃えることができれば、全体が締まってキレイに見えます。項目を見てみると、「日時」「集合場所」「その他」です。一番多い文字数は「集合場所」の4文字です。これに注目して「4字」で均等割り付けをしましょう。
「日時」や「その他」は、ダブルクリックで選択できます。これを単語の選択といいます。ドラッグするよりも簡単に選択できますよ。
まとめ

いかがでしたでしょうか?この5つのステップを覚えれば、いろいろな用途で応用できます。何よりも、文字を修正してもズレないのは魅力ですね。
今回紹介した機能は、
- タブキー
- 箇条書き
- タブ設定
- 文字の均等割り付け
以上の機能を使えば、だれでもズレない箇条書きができると思います。とても便利なので使ってみてください。