
こんにちは!職業指導員の上野です。
Wordで文書を作成しようと思っていても、なかなか思うようにならない…。そんなコト、よくありませんか?文字がズレて、結果作業に時間がかかり、イライラ…。ストレスが溜まります。そんなイライラを解消できるWordのテクニックを紹介します。
目次
- 勝手に文字がズレてしまう。
- ズレる原因は入力オートフォーマット
-
- ズレの解除方法
- カギカッコ、行の先頭でズレる。
- インデント。行の先頭とおわりでズレる。
- まとめ
勝手に文字がズレてしまう。
Wordにあまり親しみがないというのは、よく聞きます。Excelでやっちゃえば、カンタンだし、直感でできるから楽なんて。でも実際は、Wordのしくみを理解するとWordの方が早くのちの修正などもできます。またExcelだと文字が切れてしまうなんてこともあるあるですね!
普通に使っていても何もしていないのに自動で文字がズレることがあります。それは、こんな場合です。以下の画像を見てください。

ここでは、1文字あけて入力しました。スペースキーを打ったので、□のマーク。これは編集記号といって印刷はされません。どこで、スペースキーを打ったのかを表しています。

「今日の天気は晴れです。」と入力したあとに次の行にいくためにEnterキーを押しました。すると、なぜか2行の文字が1行目と同じように右に1文字分ズレています。しかも、スペースを打った編集記号も消えました。これはいったいどういうことでしょう?
ズレる原因は入力オートフォーマット
入力オートフォーマットとは、入力を単純に手助けしてくれる機能なんですが、たまにこれがかえって邪魔になることがあります。今回の1文字右にズレる原因はこれでした。それでは、これをどのように直すかというと、入力オートフォーマットを解除する必要があります。
ズレの解除方法
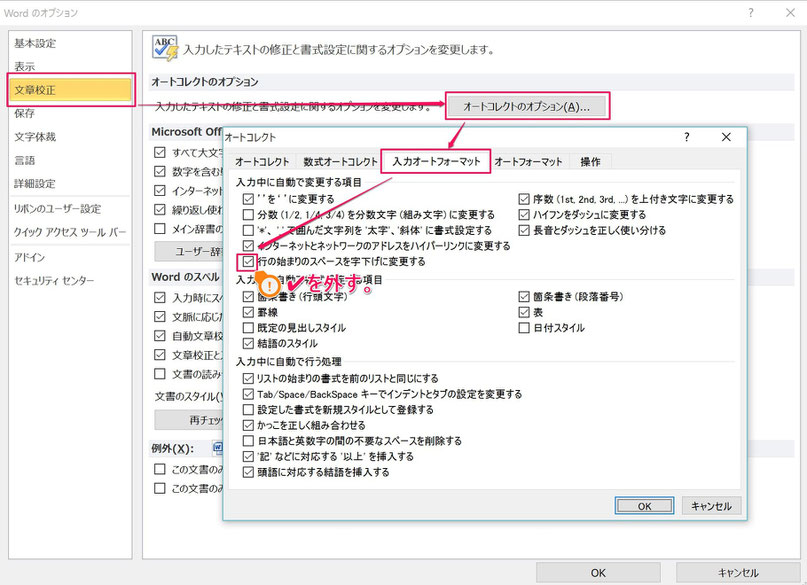
※今回は、Word 2010を使用。
Wordの「ファイル」から「オプション」「文章校正」へと進んでいきます。その中の「オートコレクトのオプション」を選択し、「入力オートフォーマット」を選択します。すると、「行の始まりのスペースを字下げに変更する」という✔があります。これを外すだけです。
なぜ、毎回ここに苦しむ?
なぜ、ここに✔が入るのでしょうか?おそらく、文を入力していると、たまにオートコレクトボタンが出てきます。そこを触ってしまったのが原因だと思われますが、なるべくオートコレクトはそのままにして扱う方が無難ですね。
カギカッコ、行の先頭でズレる。
カギカッコのデコボコをなおす。
Wordで文章を作成しているとき、カギカッコがズレることがたまにありませんか?気にならないといえば、気にならなないかもしれませんが、これを解決する方法があります。
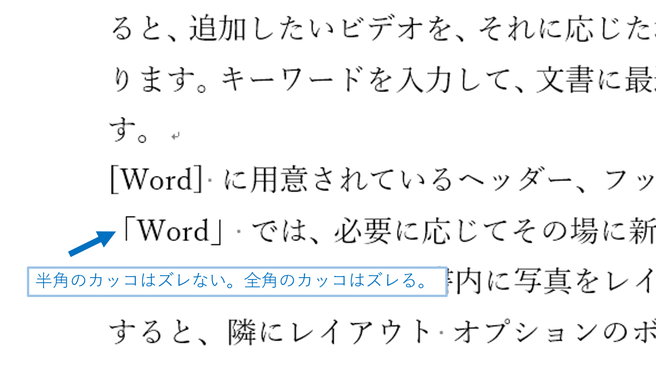
解決方法は段落書式の「体裁」で
今回は、Word 2016を使用しています。
- 【ホームタブ】の【段落グループの右下にある矢印ボタン】を押します。
- 【体裁タブ】をクリックします。
- 【行頭の幅を1/2にする】にチェックを入れます。
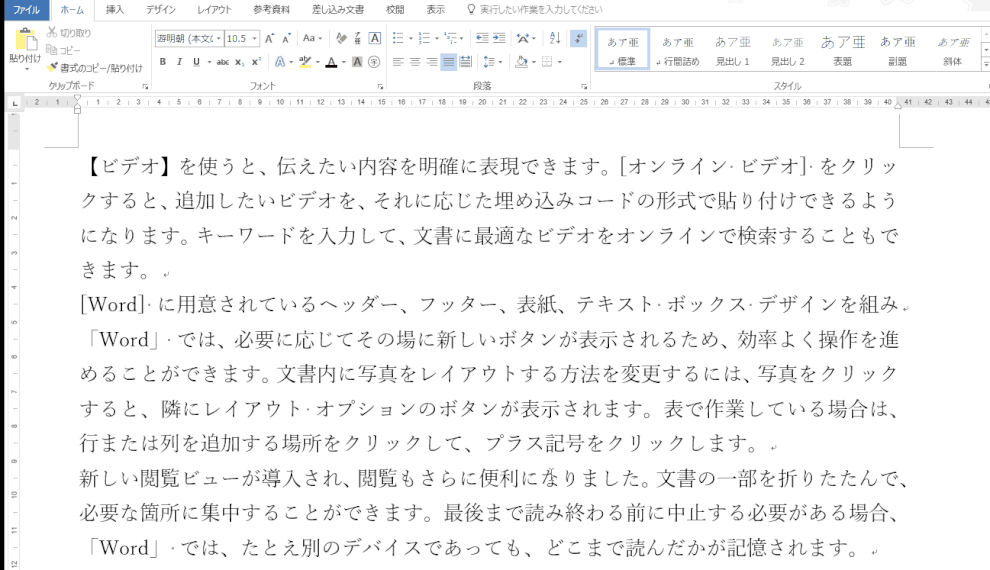
この方法で、先頭行に来たカッコのデコボコはキレイに収まります。ただ、毎回段落書式の設定するのも厄介です。そんなときは、全体選択して【体裁】を整えましょう。
- 【Ctrl+A】で全体選択
- 【ホームタブ】の【段落グループの右下にある矢印ボタン】を押します。
- 【体裁タブ】をクリックします。
- 【行頭の幅を1/2にする】にチェックを入れます。
インデント。行の先頭とおわりでズレる。
左右インデント、書式のクリアで消去!
ズレの原因はほかにもあります。インデント、聞いたことありますか?行の始まりと終わりを内側にへこませる機能です。実はこのインデント、使いこなすと目立たせる効果もあり重宝します。ここでは、そのインデントを一発で元に戻す方法をご案内します。
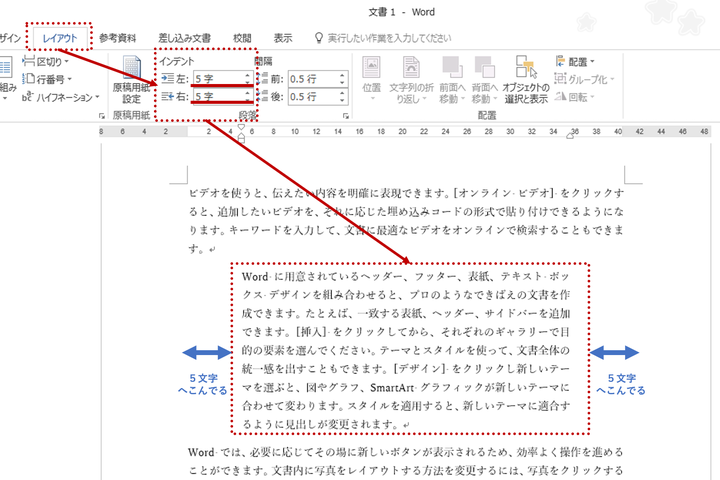
「書式のクリアボタン」で解除
書式のクリアボタンが、ホームタブにあります。それは、消しゴムのような形をしています。こちらを使うと書式(文字や段落についた飾り)が全て消えてなくなります。そのため、ほかの書式も消えてしまうことがありますので、その時には、以上の画像の通りレイアウトタブ(または、ページレイアウトタブ)から入りインデントの左と右を0(ゼロ)に戻せば、インデントのみを解除することもできます。
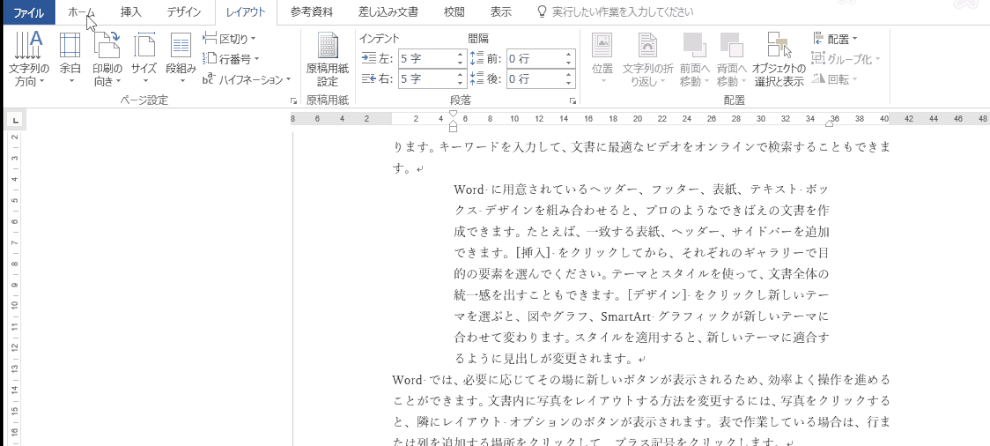
- ホームタブを選択します。
- 段落内にカーソルをどこでもいいので置きます。
- 書式のクリアボタンを押すだけです。
※段落とは、↲ マークのあるところまでを1つの段落と考えます。
まとめ
いかがでしたでしょうか?Wordでは、けっこう文字がズレたりよくわからなくなることがよくあります。少しWordの文字や段落を理解するだけでも全然違いますよ!Wordを使って文章を簡単に書ければきっと楽しくなります。




