Excelの訓練の中でよく使うと思われるショートカットキーを7つ紹介します。正直ショートカットキーは使わないと覚えられません。中でも使ってほしいものを厳選して紹介しています。
目次
- すぐ上のセルをコピペ Ctrl+D
- 同じ列内のデータをリスト表示 Alt+↓
- すぐ左のセルをコピペ Ctrl+R
- 簡単列挿入 Alt I C
- 簡単行挿入 Alt I R
- 文字や数式を一括入力 Ctrl+Enter
- 列幅を自動調整 Alt H O I
1.すぐ上のセルをコピペ Ctrl+D
同じデータを手入力するならコレおススメ

同じ列を上から下へデータ入力する時ありませんか?しかも同じデータを打つことが多いなんて方は必見です。Ctrl+Dを使えば、入力スピードが上がります。
- 例えば、同じ日付を打ちたい時、直後と同じ文字を入力したい時には有効といえます。
- 複数セル選択してからCtrl+Dを押すと複数セル同時にコピペができます。
直後のみのセル内データをコピペするので、同じ列内のデータを入力したい場合は、Alt+↓のリスト表示を合わせて使うと入力スピードが上がります。
2.同じ列内のデータをリスト表示 Alt+↓
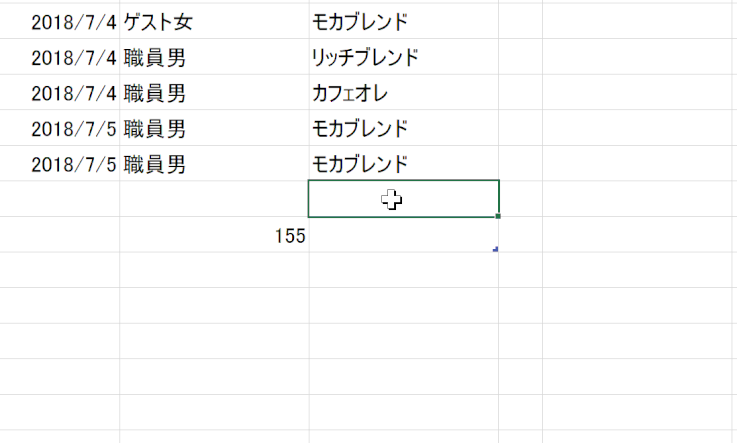
1で紹介した Ctrl+D と一緒に使ってほしい Alt+↓です。 直前のセルデータをコピペできる Ctrl+Dですが、その上やまたその上のセルデータを入力したいことありますよね?そんな時に残念ながら Ctrl+D を使うことができません。そんな時に Alt+↓ を使うと、リスト表示します。
- Alt+↓でリストを表示させます。
- 上下の矢印キーを使って選び、 Enter で入力できます。
3.すぐ左のセルをコピペ Ctrl+R
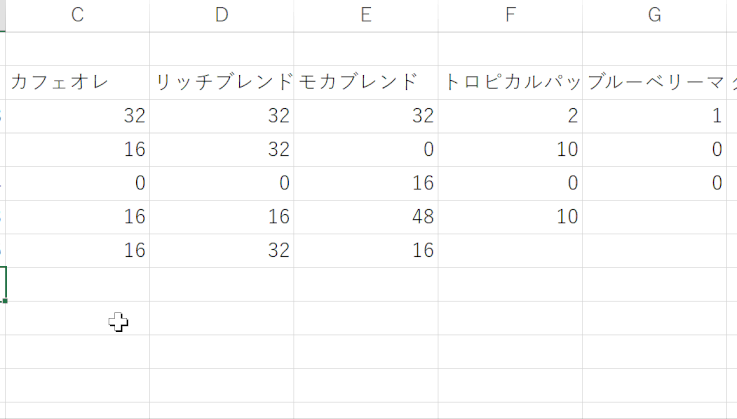
1の Ctrl+D と少し似ているショートカットキーです。左から右へデータ入力する際に同じデータを入力したい場合に使います。文字のコピペよりは、数式のコピペで使う場面が多いかもしれません。
- すぐ左のデータをコピペできる。
- 複数選択してから Ctrl+R で複数のコピペを一度に可能。
4.簡単!列挿入 Alt I C

列の挿入には、他のショートカットも存在しますが、一発でできるコチラがおすすめです。しかし注意があります。これは、同時に押すのではなく、順番に押していきます。
- 挿入したい列にアクティブセルを移動してから Alt → I → C の順番に押す。すると、左に列を挿入することができます。
- 複数選択したい場合は、Shift+矢印キーで選択してから Alt → I → C を順に押す。
5.簡単!行挿入 Alt I R
行の挿入には、他のショートカットも存在しますが、一発でできるコチラもおすすめです。しかし注意があります。これは、同時に押すのではなく、順番に押していきます。
- 挿入したい列にアクティブセルを移動してから Alt → I → R の順番に押す。そうすると、その上に行を挿入することができます。
- 複数選択したい場合は、Shift+矢印キーで選択してから Alt → I → R を順に押す。
6.文字や数式を一括入力 Ctrl+Enter

一気に同じデータを入力したい場合には、一括入力が便利です。特に、飛び飛びの選択をしてからの一括入力は、便利でしょう。ただし、注意が必要です。Ctrl+Enter を押すタイミングです。文字を変換してデータを入力し終わる時に Ctrl+Enter を押します。
- 連続または、断続に複数選択をします。
- 文字入力を終了する時に Enter だけでなく、Ctrl+Enter を押します。
7.列幅を自動調整 Alt H O I
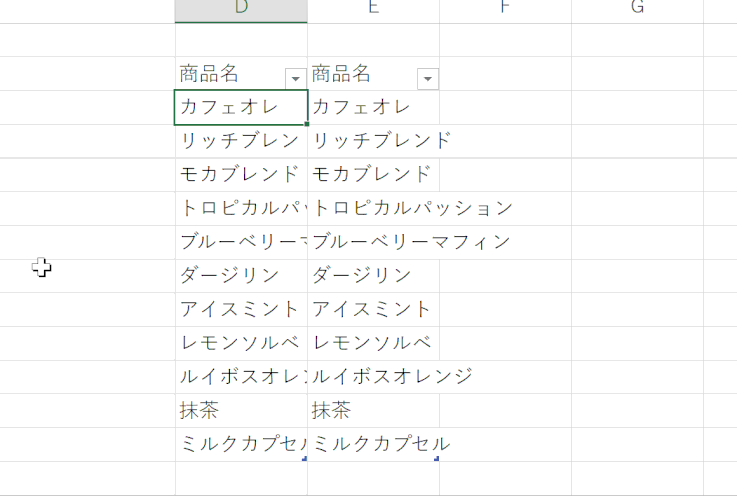

自動調整するには、マウスを使って列の端をクリックして自動調整する方法があります。これをショートカットを使うと比較的ラクにできるだけでなく、応用もできます。それは、選択の仕方で変化します。列選択した場合には、列内にある最大の文字数や桁数に合わせますが、セル選択した場合には、そのセル内の文字数に合わせて自動調整されます。つまり、選択したものに対して自動調整できるところが便利です。
- 選択(列または、セル)をしてから、Alt H O I の順に押す。



