こんにちは。職業指導員の上野です。
本日は、メールの仕分け方法です。すごく細かい設定なので、こちらのブログで覚書にします。どうぞ訓練生の皆さんも参考にしてください。
仕分けできたらカッコイイ
メールを使って仕事をしていると、どうしてもたくさんのメールに埋もれてしまうこと…、ありませんか?そんな時に「メールをサクッと仕分けできたらいいのに…」と考えることも…。今回試していただきたい仕分け術は、オススメです。
仕分けの手順スタート
少し長いので画像入りで紹介します。
STEP1 まずフォルダを作ります。
(Outlookを起動してメール画面)
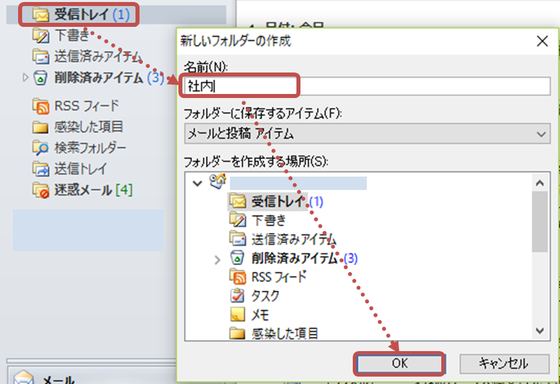
- 受信トレイの上で【右クリック】をして【新しいフォルダ】を作成します。
- 【名前】は分かりやすいものにしましょう。
今回は社内メールをまとめたいので、「社内」にしました。 - OKボタンを押します。
STEP2 仕分けのルールを決めよう


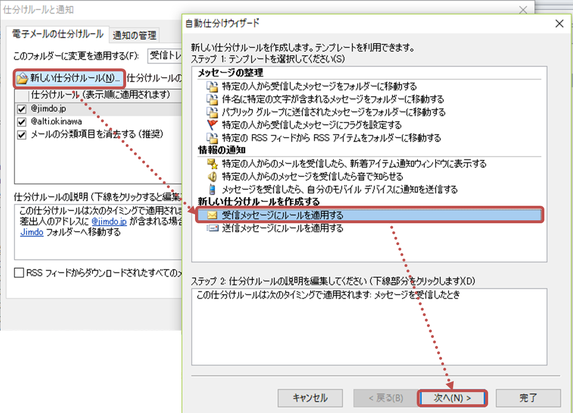
- 【ホームタブ】から【ルール】をクリック
- 【仕分けルールと通知の管理】をクリック
- 新しい仕分けとルールをクリックすると別のダイアログボックスが開きます。
- 【受信メッセージにルールを適用する】をクリックして【次へ】を押します。
差出人条件「@以下」を指定でラクに

- 【差出人のアドレスに特定の文字が含まれる場合】にチェック
- その下の青い文字【特定の文字】をクリック
- 仕分けしたいメールの@以下を入力の後、追加。ここでは、@alti.okinawaにしました。
- 【OK】ボタンから【次へ】
指定フォルダーへ振り分け
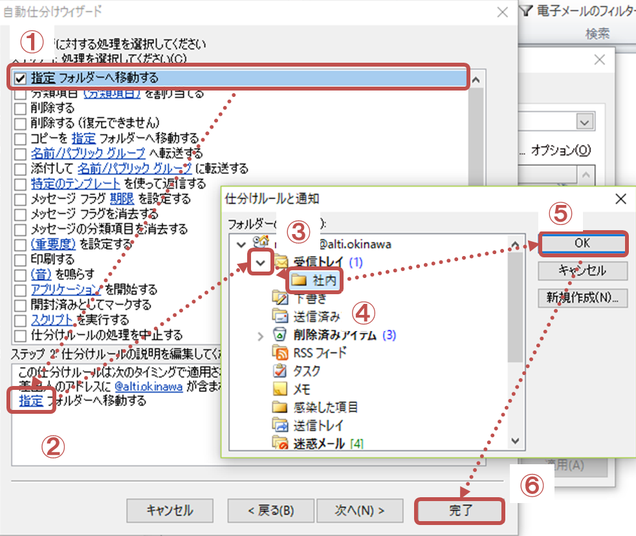
- 【指定フォルダーへ移動する】で仕分け先のフォルダーを選択
- 【指定】をクリック。先ほど作成したフォルダーが隠れている場合があります。そのような時には、受信トレイの左の >をクリックします。
- 先ほど作成したフォルダーを選択して、【OK】から【完了】で設定終了です。
過去のメールは仕分けできない⁉

以上の設定でこれから来るメールの仕分けは可能ですが、今までのメールを仕分けしたいこともありますよね。そんな場合も大丈夫。
- 【仕分けルールの実行】からダイアログボックスが開きます。
- 仕分けしたいルールを選択します。ここでは、@alti.okinawaを選択します。
- ここで注意なのが、【実行するフォルダー】を【受信トレイ】にしましょう。【参照】ボタンから選択することが可能です。
- 最後、【今すぐ実行】で過去のメールをスッキリ仕分けすることができます。
まとめ
いかがでしたでしょうか?メールの仕分けをしたいけど、難しいと思っている方は、ぜひこのレシピを参考にしてみてください。私は、Amazonだったり、Jimdoだったり色々仕分けしています。メールを仕分けすることで早く見つけることもできるのでオススメの設定です。



